How to Activate Windows / Office?
Máy tính Windows sẽ chạy nhanh hơn đáng kể chỉ với 5 phút thực hiện các bước sau
Kiểm tra các chương trình Startup
Đầu tiên bạn hãy thực hiện xem lại các chương trình, phần mềm khởi động cùng lúc với hệ điều hành. Đây có thể là nguyên do chính dẫn đến việc khởi động máy bị chậm, lâu hơn bình thường. Để đảm bảo về hiệu suất hoạt động của máy thì bạn chỉ nên thêm vào những tiện ích, phần mềm thực sự cần thiết. Để thêm và xóa các chương trình Startup, bạn hãy thực hiện như sau:
Bước 1: Hãy nhấn tổ hợp phím Windows + I để khởi động phần cài đặt máy. Sau đó, truy cập vào Apps.
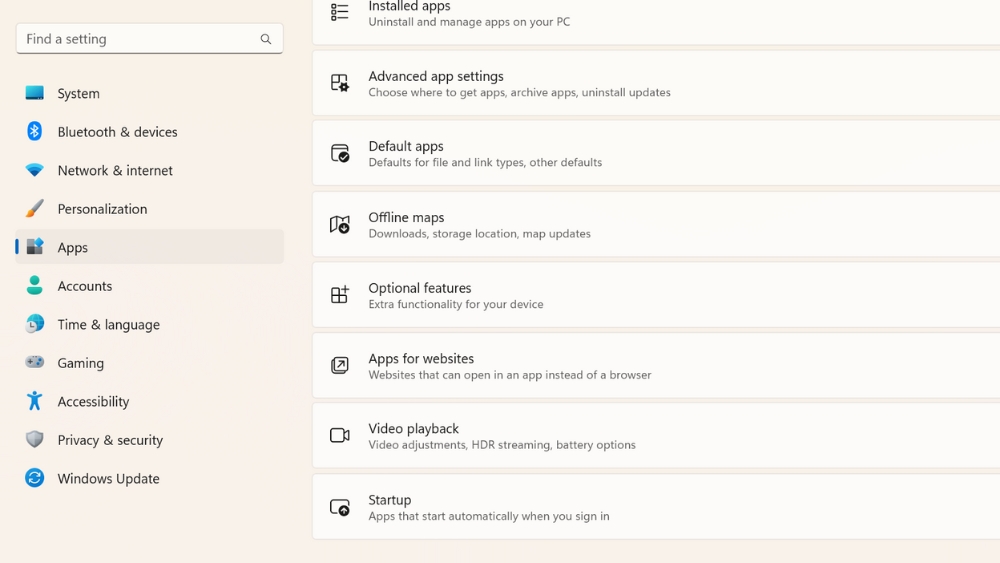
Bước 2: Tiếp theo chọn vào Startup. Tại đây, bạn hãy tích chọn hoặc gỡ bớt những ứng dụng không cần thiết để khởi động cùng lúc với Windows.
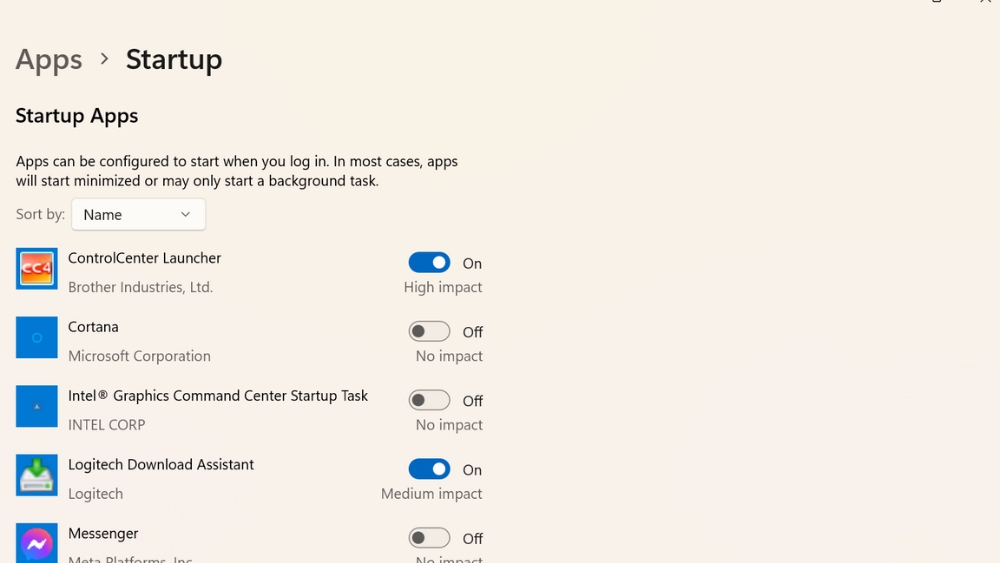
Vô hiệu hóa Windows Animation
Trong hầu hết các bản update mới nhất của Windows hiện nay, nhà sản xuất luôn muốn cải thiện trải nghiệm của người dùng thông qua những hiệu ứng chuyển động nhỏ như thu, phóng cửa sổ, click chọn vào các tab chức năng,… Tuy nhiên, sẽ không có thay đổi quá nhiều nếu bạn tắt tính năng Animation – Visual effects, điều này sẽ giúp cho CPU giảm bớt được sự quá tải tạm thời. Dưới đây là cách tắt Visual Effects trên Windows 11:
Bước 1: Bạn hãy mở phần Settings, bằng cách nhấn tổ hợp phím Windows + I. Sau đó, chọn vào Accessibility.
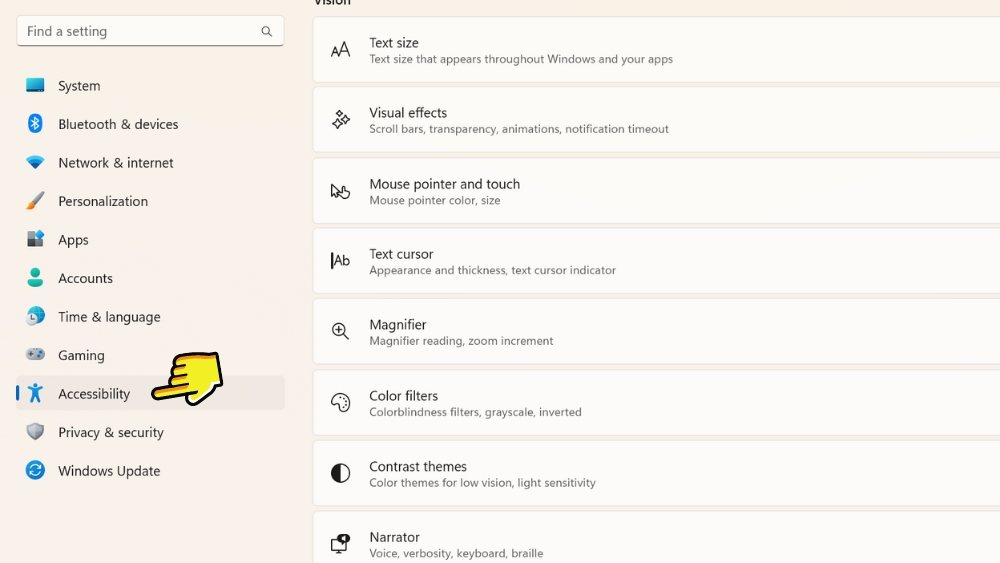
Bước 2: Tiếp theo, bạn hãy chọn vào Visual Effect > Off Animation Effects.
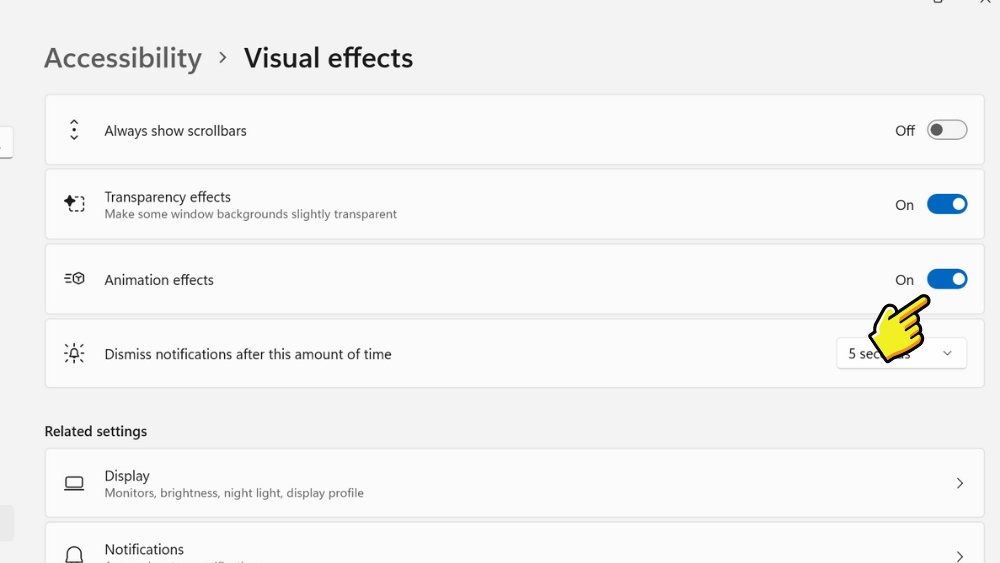
Kiểm tra dung lượng ổ đĩa
Cách tiếp theo để giúp bạn tối ưu hiệu suất máy cũng như giảm tải công việc cho CPU đó chính là kiểm tra và dọn dẹp lại những ổ đĩa đang sử dụng. Máy tính cũng sẽ cần một dung lượng trống nhất định cho các tác vụ thông thường. Chính vì vậy bạn có thể thực hiện dọn dẹp ổ đĩa định kỳ thủ công trên Windows hoặc thông qua phần mềm CCleaner.
- Tải về ứng dụng dọn dẹp CCleaner
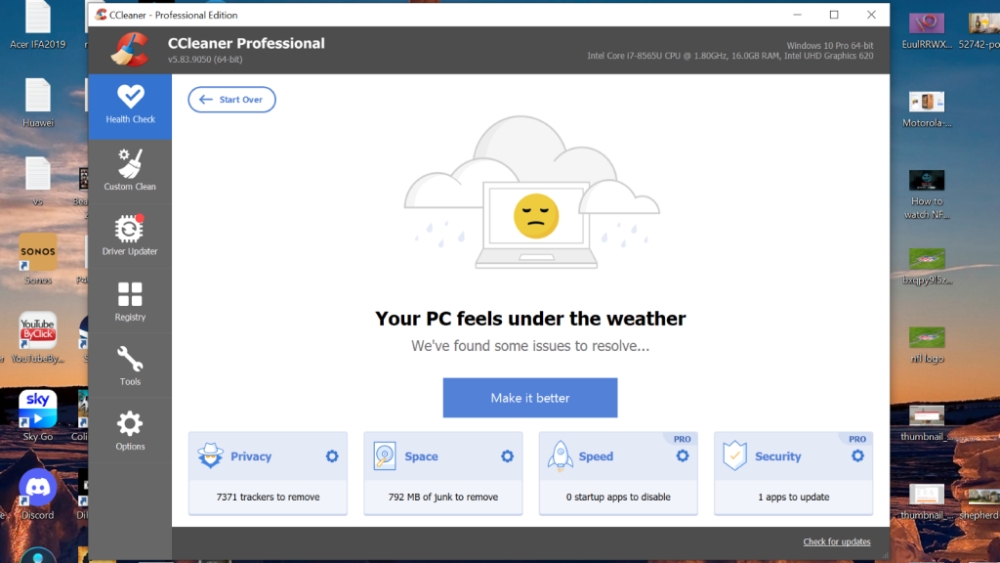
Bên cạnh đó, bạn cũng có thể chọn cách nâng cấp ổ cứng của máy hoặc sử dụng kết hợp thêm ổ cứng rời để có thể lưu trữ những file có kích thước lớn mà không ảnh hưởng đến hoạt động của CPU.
Gỡ bỏ App không sử dụng và bloatware
Việc tiếp theo bạn cần làm đó là hãy kiểm tra lại các ứng dụng đã tải về nhưng không còn sử dụng, đặc biệt là những ứng dụng được cài sẵn khi bạn mua máy mới. Vì một trong số những ứng dụng này sẽ “ngốn” dung lượng của máy, không những thế có những ứng dụng được thiết lập để chạy ngầm. Nên việc có quá nhiều ứng dụng không cần thiết trên máy cũng sẽ khiến cho CPU dễ dẫn đến quá tải vì cùng lúc xử lý nhiều tác vụ chạy ngầm khác nhau.
Dưới đây Sforum sẽ hướng dẫn bạn thao tác để thực hiện gỡ bỏ ứng dụng trên Windows 11:
Bước 1: Bạn hãy khởi động Settings với tổ hợp phím Windows + I > Bạn chọn vào Apps.
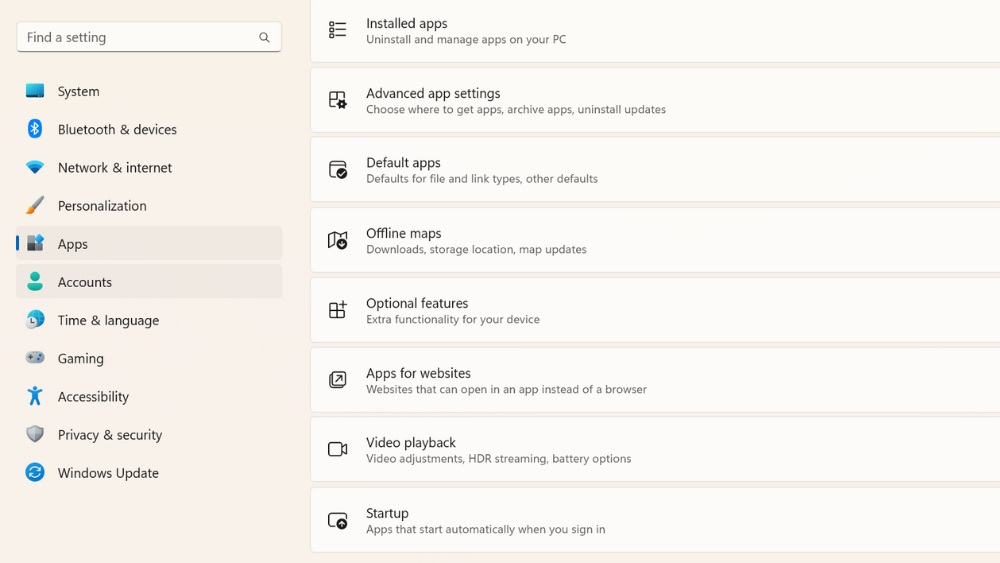
Bước 2: Tiếp theo hãy click chọn Installed Apps. Tại đây bạn hãy thực hiện uninstall các ứng dụng không cần thiết nhé!
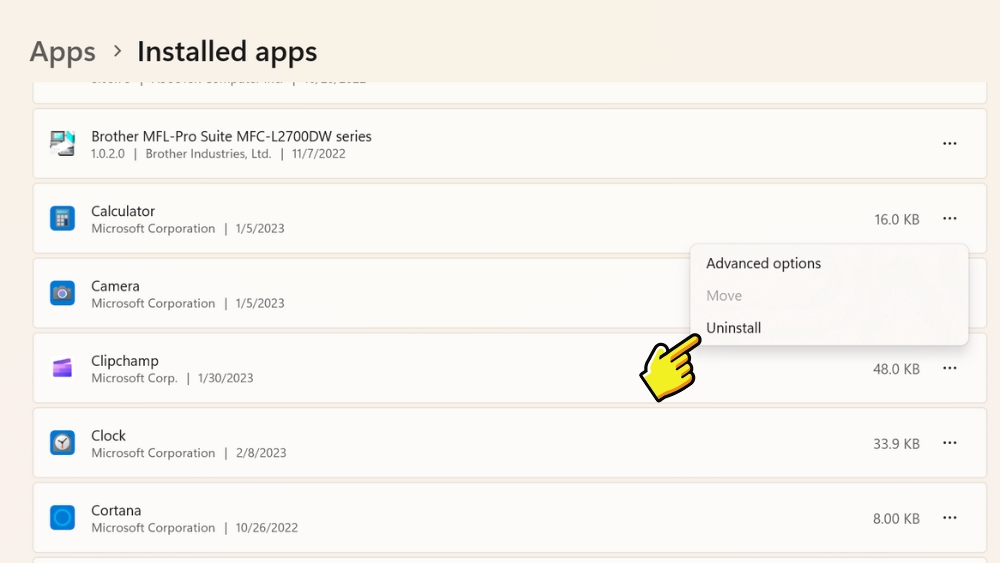
Diệt virus cho máy tính
Một trong những nguyên nhân chính có thể khiến cho máy tính Windows của bạn trở nên “yếu” bất thường có thể đến từ việc máy đã nhiễm virus từ các phần mềm download, đường link duyệt web không rõ nguồn gốc. Những file này sẽ có chứa virus và sẽ ảnh hưởng dần dần đến hoạt động của máy và về lâu dài sẽ giảm tuổi thọ.

Tạm kết
Bài viết trên đây đã mách bạn 5 cách tăng tốc máy tính Windows chỉ trong 5 phút vô cùng đơn giản và có thể dễ dàng thực hiện ngay tại nhà. Hy vọng đây sẽ là nguồn tham khảo hữu ích dành cho bạn. Chúc các bạn thực hiện thành công.
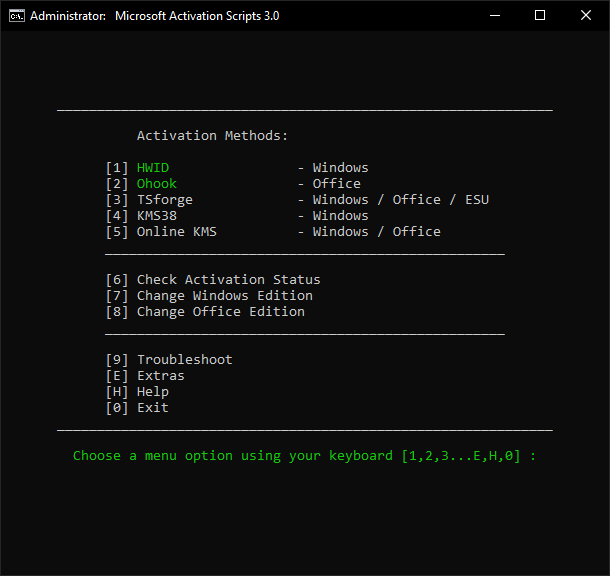
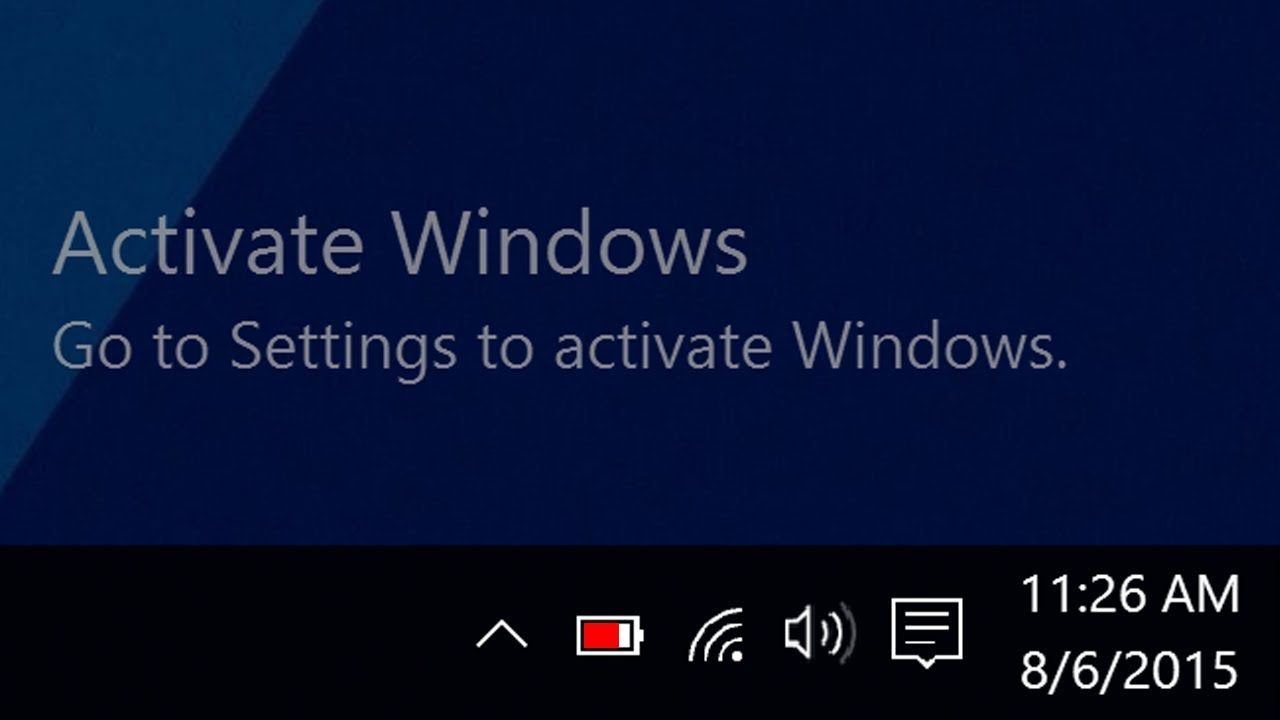

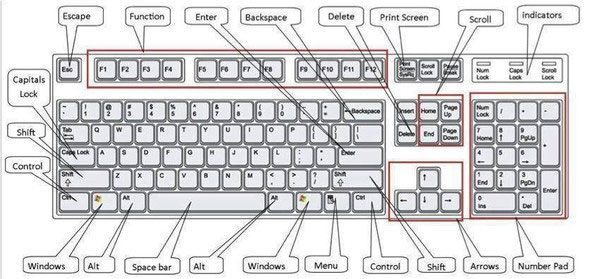

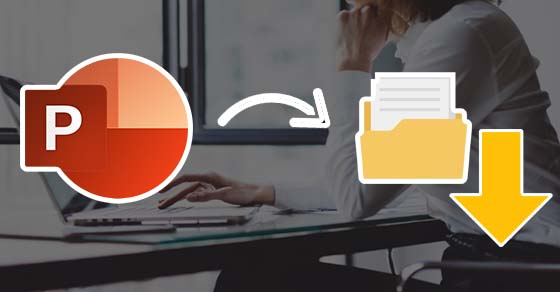

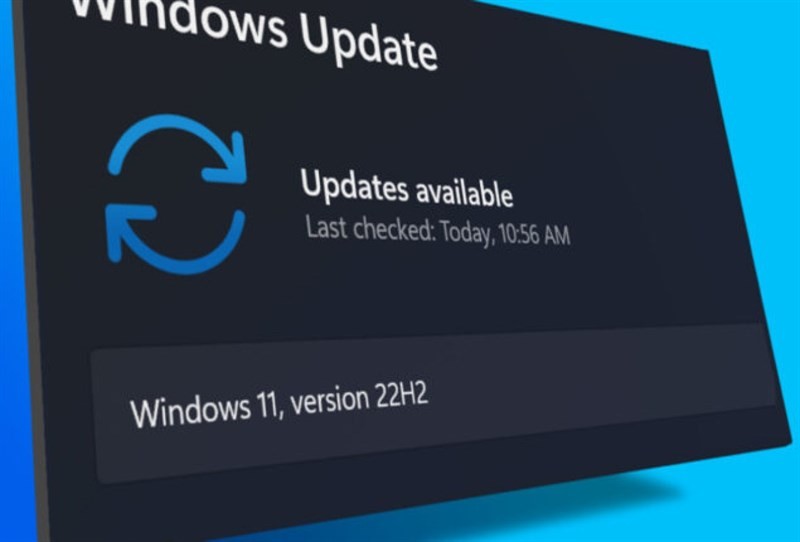


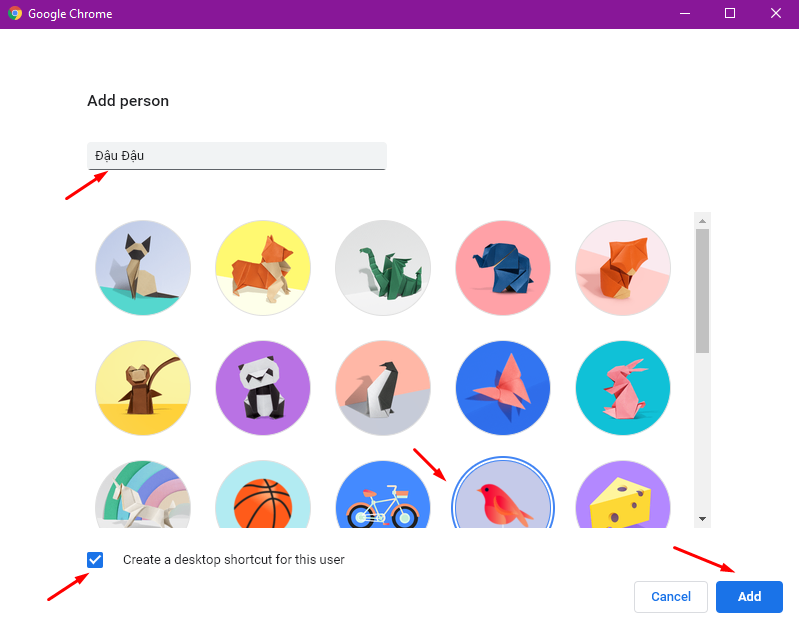
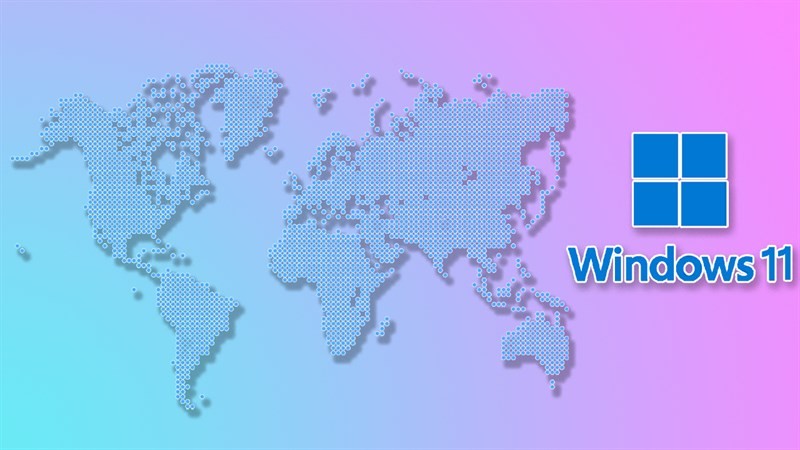
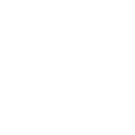
Bình luận