How to Activate Windows / Office?
Kiểm Tra Sức Khỏe Của Ổ Cứng Với Crystaldiskinfo
Trong bài viết này, chúng tôi sẽ giới thiệu với các bạn cách sử dụng phần mềm CrystalDiskInfo để đánh giá tình trạng “sức khỏe” của ổ cứng, đặc biệt kiểm tra ổ cứng bị bad sector.
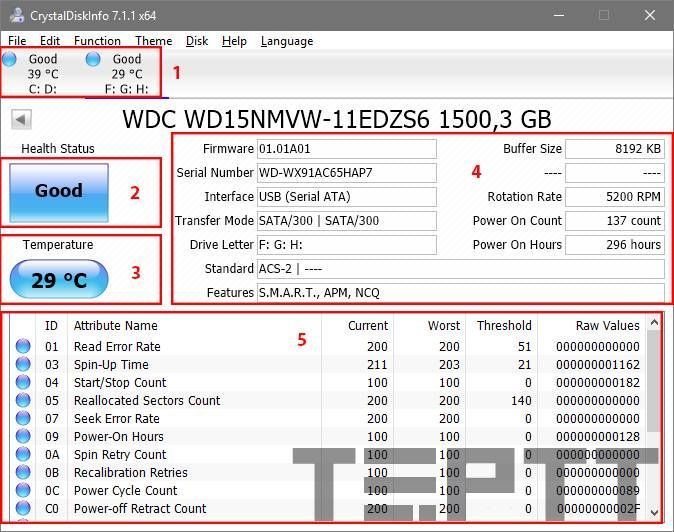
Cách kiểm tra sức khỏe của ổ cứng với CrystalDiskInfo
Phần 1: Nơi chọn ổ đĩa cần kiểm tra trong trường hợp máy tính của bạn có từ 02 ổ cứng trở lên.
Phần 2: Hiện thị thông tin tổng quan về “sức khỏe” ổ đĩa của bạn. Tại đó, ổ đĩa của bạn sẽ được thông báo một trong bốn trạng thái.
- Good (nền xanh): ổ cứng còn tốt
- Caution (nền vàng): Đĩa có vấn đề
- Bad (nền đỏ): Có thể đầu đọc, motor bị mòn, bề mặt đĩa bị trầy xước, bad sector,.. Trường hợp này, bạn cần chuẩn bị tinh thần để thay thế ổ cứng mới.
- Gray (nền xám): Không xác định được nguyên nhân.
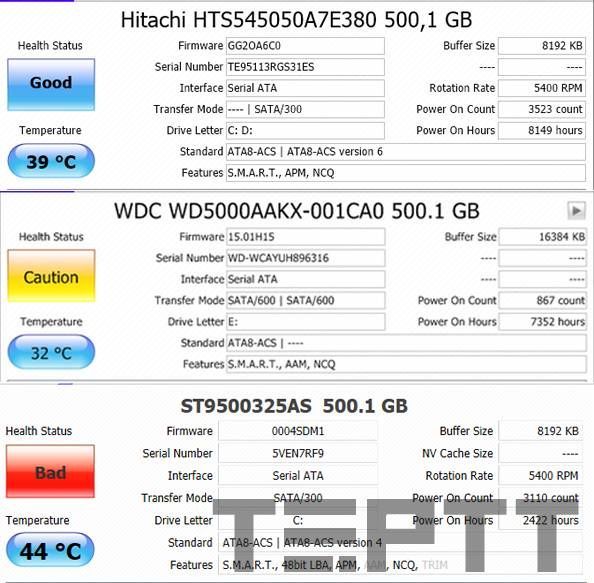
Phần 3: Hiển thị thông tin về nhiệt độ tại thời điểm đang làm việc hiện tại của ổ cứng.
- Nhiệt độ của ổ cứng ở điều kiện làm việc bình thường thường dưới 450C.
- Nếu nhiệt độ khoảng 45 – 550C thì ổ cứng của bạn đang làm việc tương đối “vất vả” và bạn nên bổ sung các quạt tản nhiệt để làm mát cho ổ cứng.
- Nếu cao hơn (> 550C), ổ cứng của bạn đang làm việc “quá tải”, hoặc có thể có bộ phận của ổ cứng chịu ma sát lớn. Trường hợp này thường xảy ra khi các ổ cứng bị lỗi và có thể hỏng bất cứ lúc nào. Bạn cần backup dữ liệu ngay lập tức.
Phần 4: Hiển thị các thông tin cụ thể hơn về ổ cứng như firmware, dung lượng vùng đệm, phương thức truyền tải thông tin, các Partition được chia (ổ C, D,E, …), tốc độ quay của ổ cứng (vòng/phút), Tổng số lần khởi động của ổ cứng máy tính (Power on count), …..
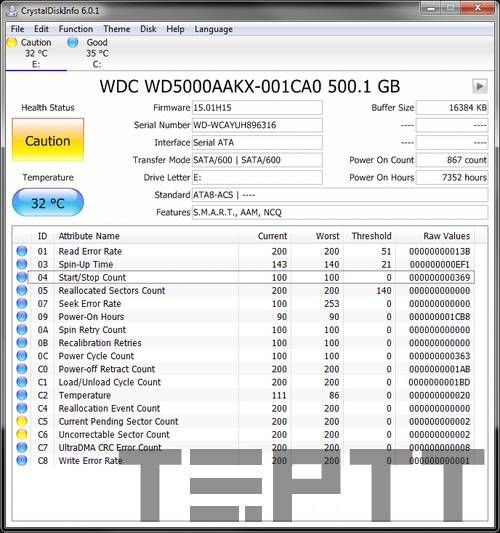
Phần 5: Hiển thị các thông tin chi tiết nhất về ổ cứng của bạn. Tại đây, bạn sẽ biết cụ thể nếu ổ cứng của bạn không phải ở trạng thái “good” thì nguyên nhân do đâu.
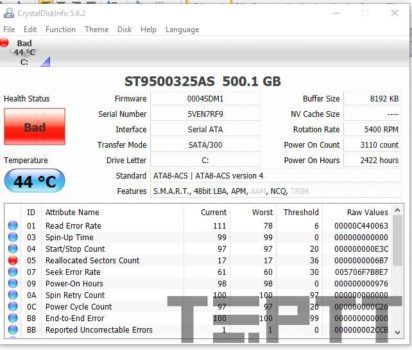
Trong trường hợp này, các bạn có thể thấy nguyên nhân dẫn tới trạng thái “Bad” là do “Reallocated Sectors Count” (bad sector).
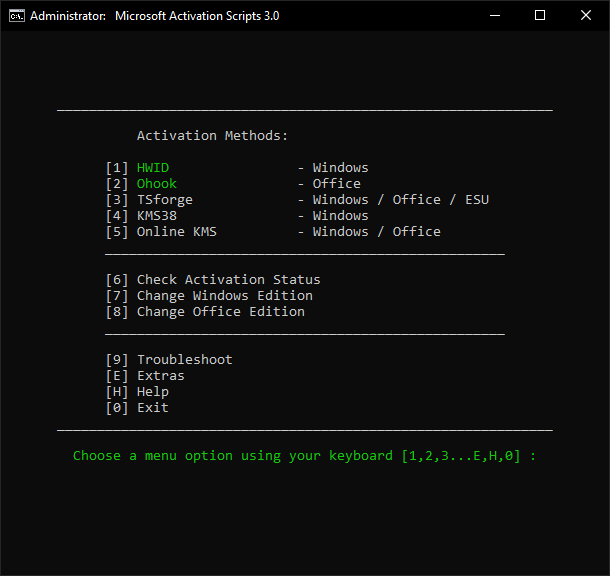
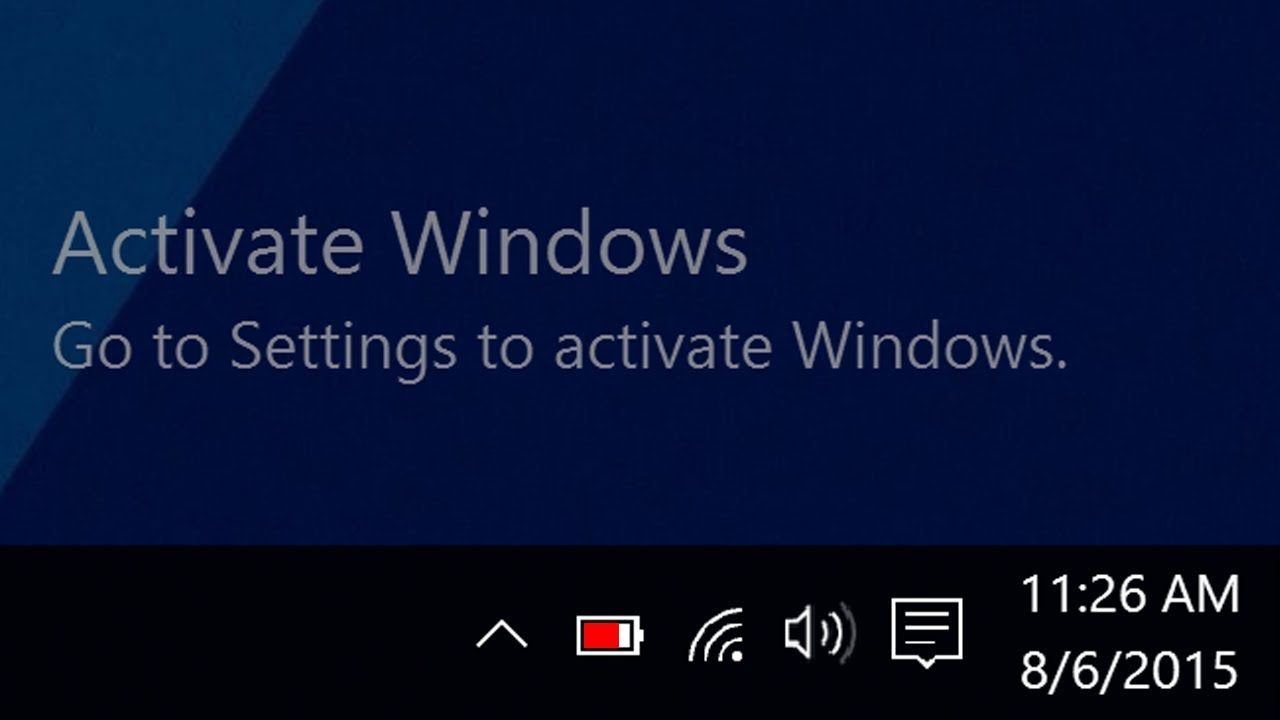

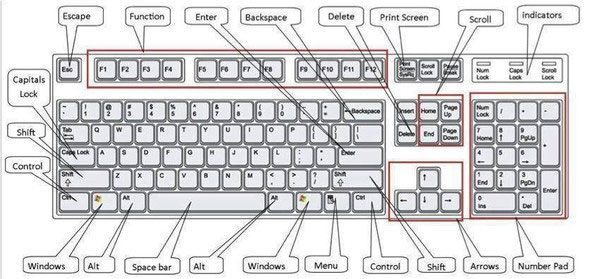

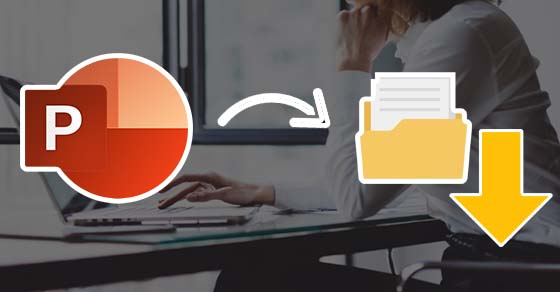


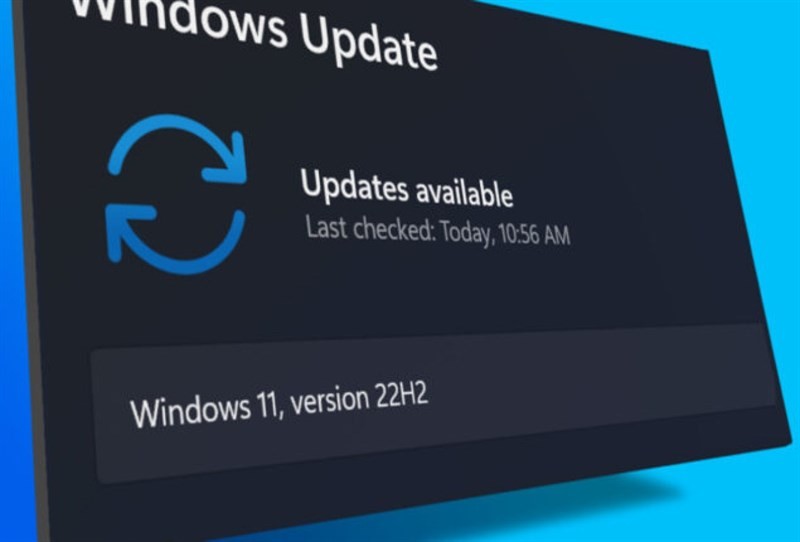

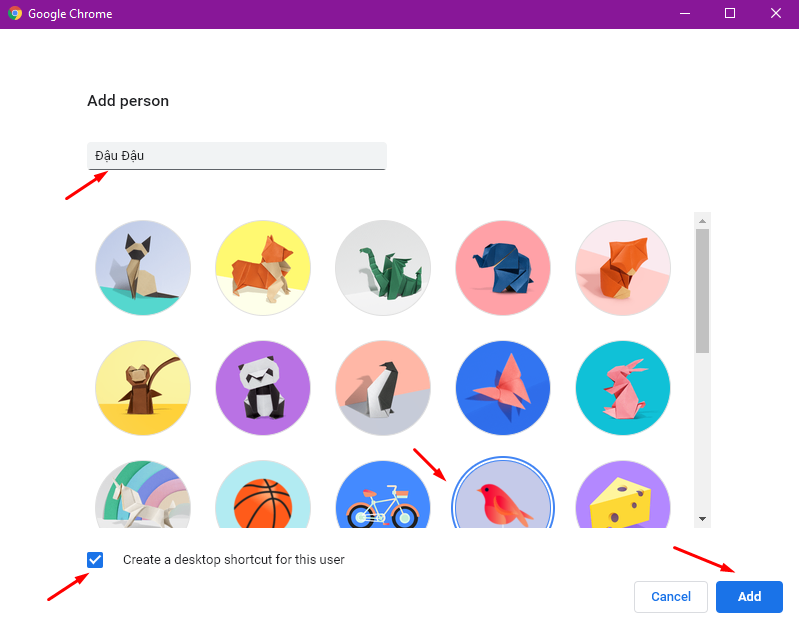
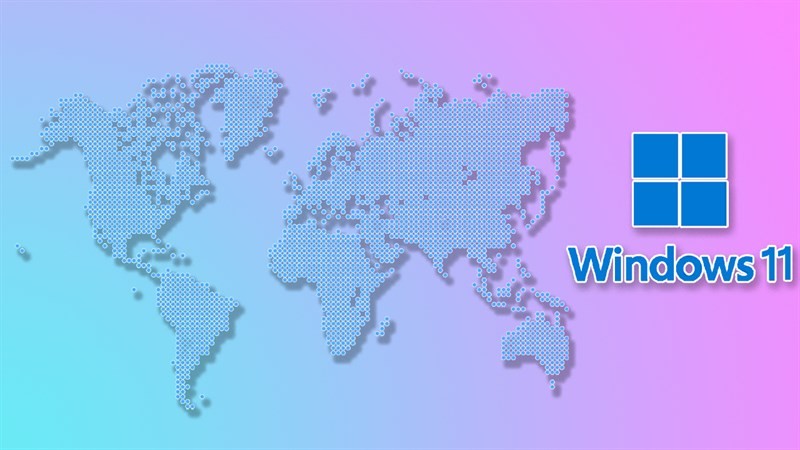
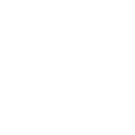
Bình luận