How to Activate Windows / Office?
Cách bật Wake-on-lan trên Windows 10 để bật, khởi động máy tính từ xa
Có cách nào khởi động máy tính từ xa hay bật windows 10 từ xa không ? Câu trả lời là có. Wake-on-LAN (WOL) là một tính năng khởi động máy tính từ xa giúp chúng ta làm việc này. Bài viết này Hoàng Gia PC sẽ hướng dẫn các bạn bật Wake-on-LAN (WOL) trong Windows 10 để khởi động máy tính từ xa các bạn nhé!
Bật Wake-on-LAN trong BIOS hoặc UEFI của bo mạch chủ
Mỗi bo mạch chủ và model lại có cấu hình BIOS khác nhau vì vậy dưới đây chỉ là hướng dẫn chung để tham khảo các bạn nên dựa theo hướng dẫn chung này để làm theo cho phù hợp với máy tính của mình.
Bước 1. Boot vào BIOS hoặc UEFI.
Trong khi boot, một lời nhắc trên màn hình thường sẽ cho bạn biết phím cụ thể nào cần nhấn (ví dụ: Esc, Delete hoặc F1) khi khởi động để vào BIOS hoặc Setup.
Bước 2. Bật hoặc tắt cài đặt quản lý nguồn kiểu Power On By PCI-E hoặc WOL (Wake-on-LAN).
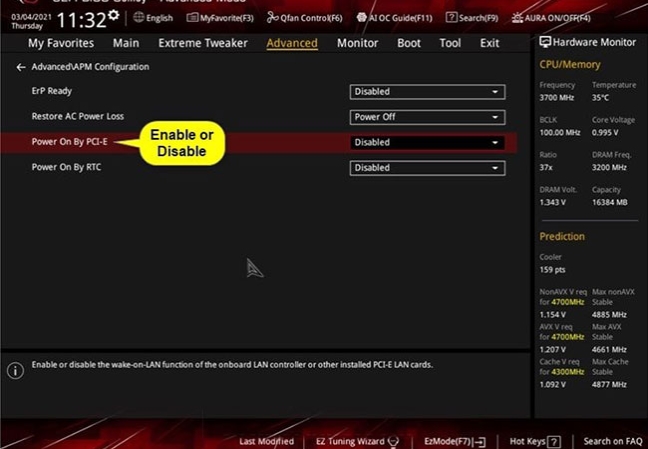
Ví dụ cài đặt Power On By PCI-E của main ASUS ROG Z390. nằm trong tab Advanced > Advanced\APM Configuration
Với bo mạch chủ khác cài đặt này có thể nằm trong tab Power hoặc Power Management .
Bước 3. Khi hoàn tất, hãy lưu thay đổi và thoát
Bước 4. Bạn cũng sẽ cần thực hiện tùy chọn 2 hoặc 3 bên dưới để bật Wake-on-LAN (WOL) trong Windows 10.
Bật Wake-on-LAN (WOL) cho network adapter trong Device Manager
Chúng ta phải đăng nhập với quyền admin để thực hiện tùy chọn này.
Bước 1. Bật Wake-on-LAN (WOL) trong BIOS hoặc UEFI.
Bước 2. Bật Wake-on-LAN (WOL) xong chúng ta cũng cần phải tắt Fast Startup.
Bước 3. Mở Device Manager (devmgmt.msc).
Bước 4. Mở rộng Network adapters đang mở trong Device Manager và nhấp đúp vào network adapter (ví dụ: "Marvell AQC111C 5GbE connection") mà bạn muốn bật hoặc tắt WOL để mở trang thuộc tính của nó.
Bước 5. Nhấp vào tab Advanced trong hộp thoại thuộc tính, chọn Wake on Magic Packet trong Property bên trái, và chọn Disabled hoặc Enabled trong menu drop-down Value, tùy theo những gì bạn muốn.
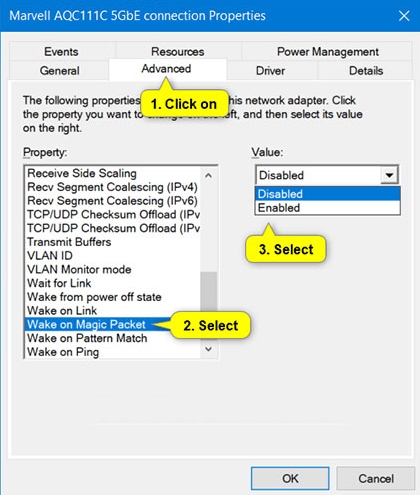
Bước 6. Nhấp vào tab Power Management trong hộp thoại thuộc tính, thực hiện các bước sau để bật hoặc tắt WOL và nhấn OK.
- Để bật Wake-on-LAN (WOL) cho network adapter này:
- Chọn Allow this device to wake the computer.
- Chọn hoặc bỏ chọn Only allow a magic packet to wake the computer tùy theo những gì bạn muốn.
- Để tắt Wake-on-LAN (WOL) cho network adapter này:
- Bỏ chọn Only allow a magic packet to wake the computer.
- Bỏ chọn Allow this device to wake the computer.
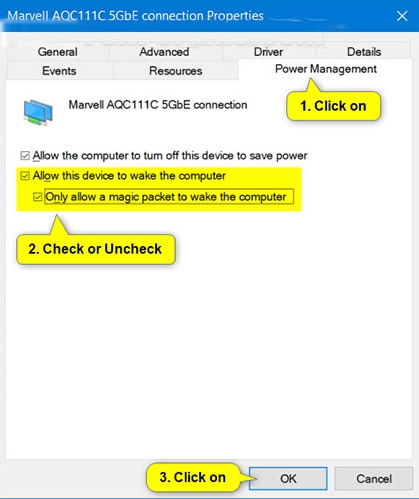
Bước 7. Đóng Device Manager
Bật Wake-on-LAN (WOL) cho network adapter trong Network and Sharing Center
Chúng ta cũng phải đăng nhập với quyền admin để thực hiện tùy chọn này.
Bước 1. Bật Wake-on-LAN (WOL) trong BIOS hoặc UEFI.
Bước 2. Tắt Fast Startup.
Bước 3. Mở Control Panel => Điều hướng đến biểu tượng Network and Sharing Center.
Bước 4. Nhấp vào liên kết Change adapter settings ở phía bên trái của Network and Sharing Center.
Bước 5. Nhấp chuột phải hoặc nhấn và giữ trên network adapter (ví dụ: "Marvell AQC111C 5GbE connection") mà bạn muốn bật WOL và nhấn vào Properties.
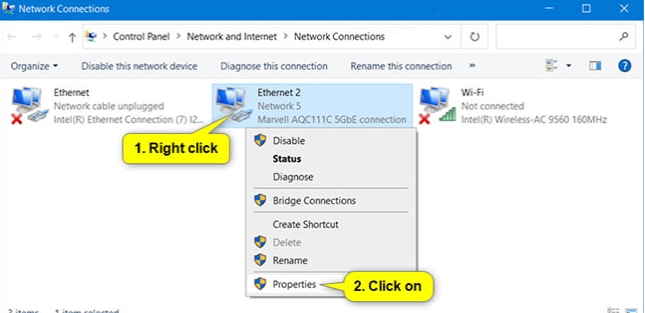
Bước 6. Trong tab Networking trong hộp thoại thuộc tính, chúng ta nhấn vào nút Conp ở trên cùng cho network adapter.
Bước 7. Nhấp vào tab Advanced trong hộp thoại thuộc tính, chọn Wake on Magic Packet trong Property ở bên trái, và chọn Enabled trong menu drop-down Value
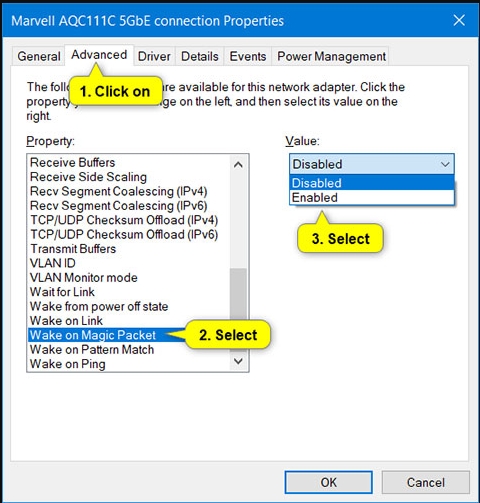
Bước 8. Nhấp vào tab Power Management trong hộp thoại thuộc tính, thực hiện các bước sau để bật WOL và nhấn OK.
- Để bật Wake-on-LAN (WOL) cho network adapter này:
- Chọn Allow this device to wake the computer.
- Chọn hoặc bỏ chọn Only allow a magic packet to wake the computer, tùy theo những gì bạn muốn.
- Để tắt Wake-on-LAN (WOL) cho network adapter này:
- Bỏ chọn Only allow a magic packet to wake the computer.
- Bỏ chọn Allow this device to wake the computer.
Bước 9. Bây giờ, bạn có thể đóng các cửa sổ Network Connections và Network and Sharing Center nếu muốn.
Trên đây là toàn bộ hướng dẫn cách bật Wake-on-lan trên Windows 10 để khởi động máy tính từ xa. Chúc các bạn thành công. Nếu chưa sử dụng windows 10 hãy tải và cài đặt windows 10 để sử dụng nhé!
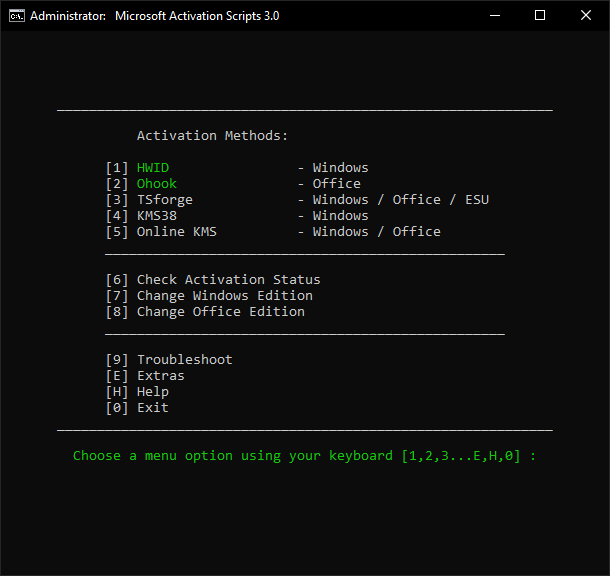
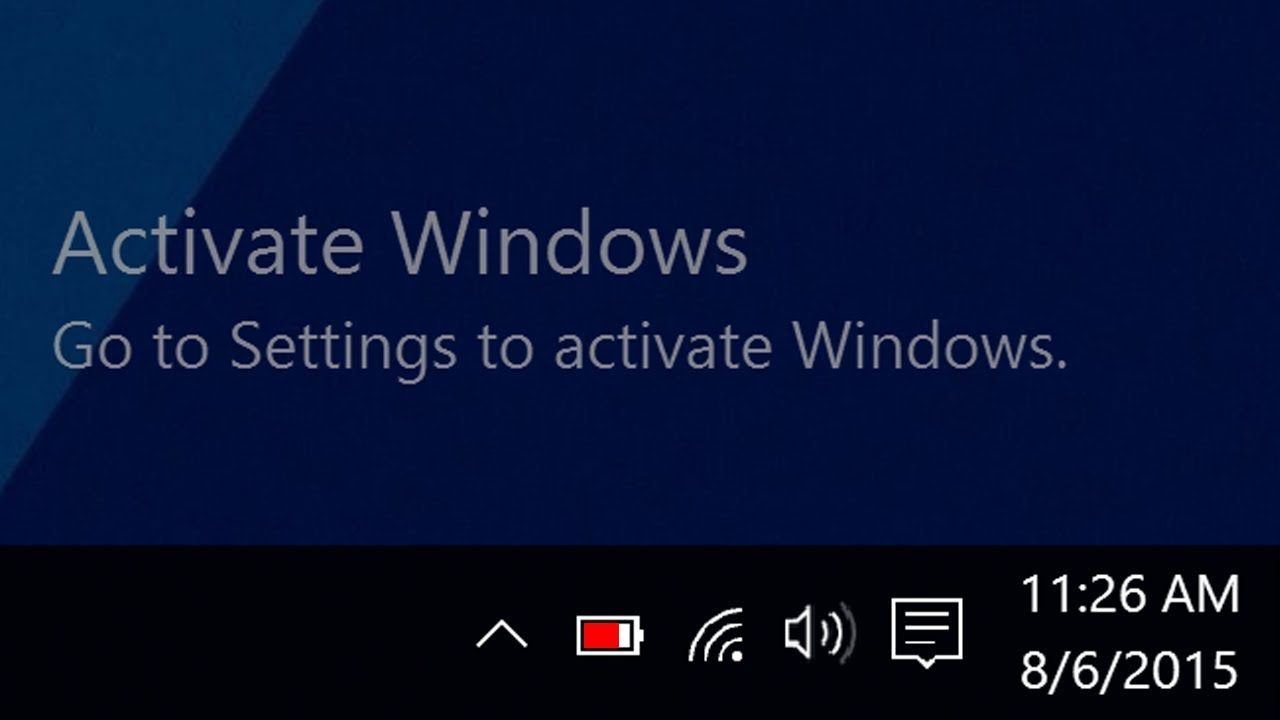

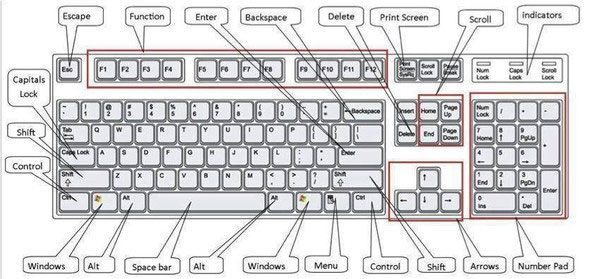

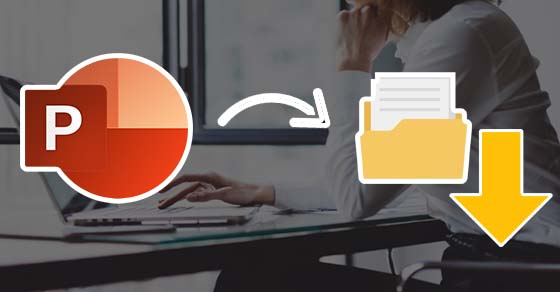

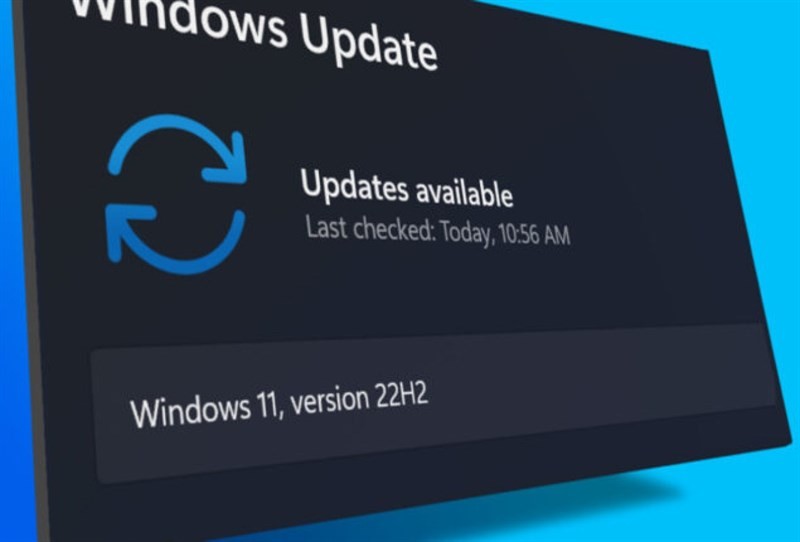


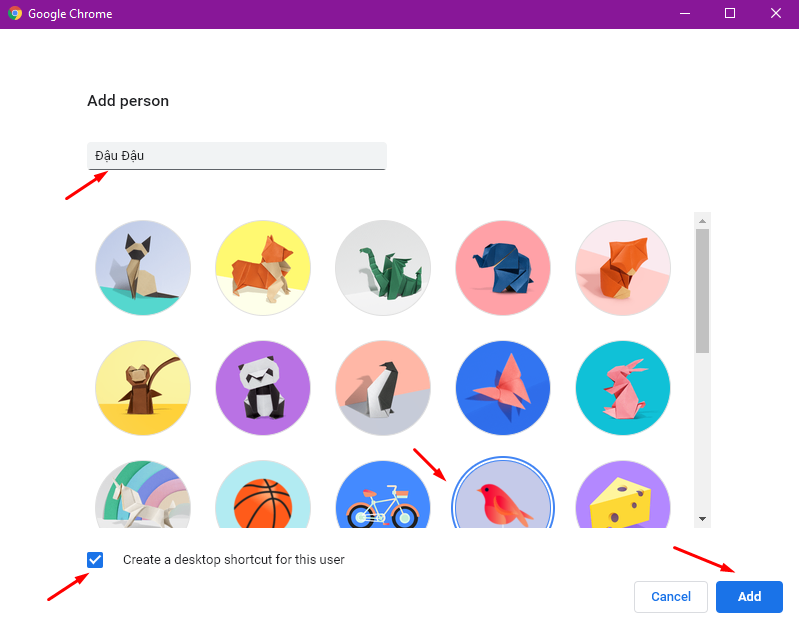
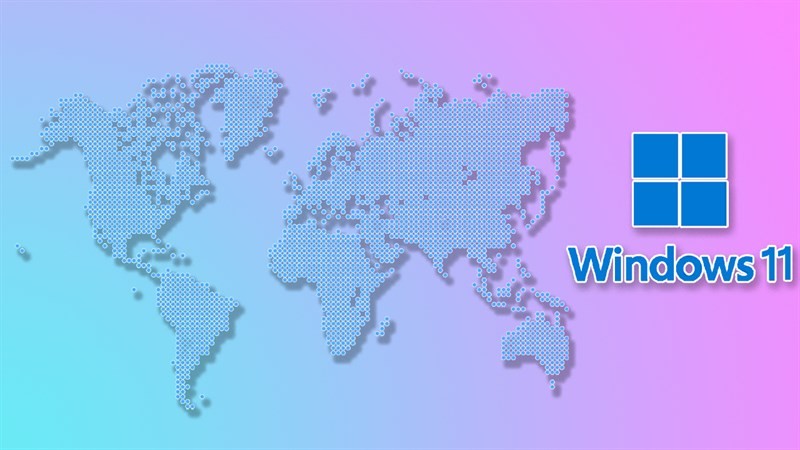
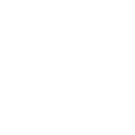
Bình luận