How to Activate Windows / Office?
3 cách cắt hình trong Adobe Illustrator (AI) đơn giản, dễ dàng
I. Cách cắt ảnh trong Illustrator bằng Cropping Tools
1. Hướng dẫn nhanh
Mở tab File > Chọn Open > Chọn hình ảnh mà bạn muốn cắt > Chọn Open > Dùng công cụ Selection tool (V) > Chọn vào ảnh muốn cắt > Chọn Crop Image > Kéo các góc ảnh để xác định ranh giới cắt > Chọn Apply > Hoàn thành.
2. Hướng dẫn chi tiết
Bước 1: Mở tab File và chọn Open.

Chọn File và chọn Open
Bước 2: Chọn hình ảnh mà bạn muốn cắt, sau đó click chọn Open.

Chọn hình ảnh và click chọn Open
Bước 3: Sử dụng công cụ Selection tool (phím tắt V) và bấm chọn vào ảnh mà bạn muốn cắt.

Bấm chọn vào ảnh mà bạn muốn cắt
Bước 4: Chọn Crop Image trên Control panel. ![]() Lưu ý: Nếu bạn đã chọn 2 hoặc nhiều đối tượng thì không thể chọn tùy chọn Crop Image được.
Lưu ý: Nếu bạn đã chọn 2 hoặc nhiều đối tượng thì không thể chọn tùy chọn Crop Image được.

Chọn Crop Image
Bước 5: Kéo các góc ảnh để xác định ranh giới cắt.

Kéo các góc ảnh để xác định ranh giới cắt
Ngoài ra, bạn có thể tùy chỉnh các kích thước trên Control panel để ảnh cắt có tỷ lệ đúng mong muốn. Trong đó:
- PPI: Độ phân giải cho hình ảnh được cắt. Nếu độ phân giải của hình ảnh thấp hơn các tùy chọn có sẵn trong menu, các tùy chọn sẽ bị vô hiệu hóa. Giá trị tối đa mà chúng ta có thể nhập phải bằng độ phân giải của ảnh gốc hoặc 300 PPI.
- Reference Point: Tất cả các thay đổi được thực hiện xung quanh điểm cố định được gọi là Reference Point. Theo mặc định, điểm này nằm ở trung tâm khung cắt ảnh. Bạn có thể thay đổi Reference Point sang vị trí khác bằng cách sử dụng công cụ định vị Reference point trên Control Panel trong Illustrator.
- X & Y: Các giá trị phối hợp của Reference Point đã chọn.
- H & W: Kích thước chiều cao và chiều rộng ảnh.

Tùy chỉnh các kích thước trên Control panel
Bước 6: Chọn Apply trên Control Panel hoặc nhấn phím Enter (trên Windows) hoặc Return (trên MacOS) để tiến hành cắt ảnh.

Chọn Apply
Lúc này ảnh của bạn đã được cắt như bên dưới.

Cắt ảnh thành công
II. Cách cắt ảnh trong Illustrator bằng Clipping Mask
1. Hướng dẫn nhanh
Chọn File > Chọn Open > Chọn hình ảnh mà bạn muốn cắt > Chọn Open > Dùng Rectangle Tool (M) để vẽ hình dạng ảnh muốn cắt > Kéo vẽ hình > Chọn ảnh và hình vừa vẽ > Chọn Object > Chọn Clipping Mask > Chọn Make (Ctrl + 7) > Hoàn thành.
2. Hướng dẫn chi tiết
Bước 1: Chọn File và chọn Open.

Chọn File và chọn Open
Bước 2: Chọn hình ảnh mà bạn muốn cắt, sau đó click chọn Open.

Chọn ảnh muốn cắt và click chọn Open
Bước 3: Dùng công cụ Rectangle Tool (phím tắt M) để vẽ hình dạng ảnh mà bạn muốn cắt. Ở đây mình muốn cắt ảnh hình tròn nên mình sẽ vẽ hình tròn.


Dùng công cụ Rectangle Tool để vẽ hình dạng ảnh muốn cắt
Bước 4: Kéo vẽ hình với tỷ lệ mà bạn mong muốn.

Kéo vẽ hình với tỷ lệ mà bạn muốn
Bước 5: Sử dụng công cụ Selection tool (phím tắt V) để chọn ảnh mà bạn muốn cắt và hình ảnh vừa vẽ bằng cách vừa bấm vào từng đối tượng vừa giữ phím Shift. Để chọn toàn bộ đối tượng, bạn hãy nhấn và kéo chuột trên toàn bộ vật thể cần cắt.

Chọn ảnh mà bạn muốn cắt và hình ảnh vừa vẽ
Bước 6: Chọn Object, sau đó chọn Clipping Mask và chọn Make (phím tắt Ctrl + 7).

Chọn Object > Clipping Mask và chọn Make
Lúc này ảnh của bạn đã được cắt như bên dưới.

Cắt ảnh thành công
III. Cách cắt ảnh trong Illustrator bằng Pen Tools
1. Hướng dẫn nhanh
Chọn File > Chọn Open > Chọn hình ảnh mà bạn muốn cắt > Chọn Open > Chọn Pen Tool vẽ hình dạng ảnh cắt > Chọn ảnh và hình vừa vẽ > Chọn Object > Chọn Clipping Mask > Chọn Make (Ctrl + 7) > Hoàn thành.
2. Hướng dẫn chi tiết
Bước 1: Chọn tab File, sau đó nhấn chọn Open.

Chọn File và chọn Open
Bước 2: Chọn hình ảnh mà bạn muốn cắt, sau đó click chọn Open.

Chọn ảnh mà bạn muốn cắt và click chọn Open
Bước 3: Chọn công cụ Pen Tool (phím tắt P).

Chọn công cụ Pen Tool
Bước 4: Vẽ hình dạng ảnh mà bạn muốn cắt, ở đây mình muốn cắt đối tượng người trong ảnh nên mình sẽ vẽ hình bao quanh người đó.

Vẽ hình dạng ảnh mà bạn muốn cắt
Bước 5: Sau khi vẽ xong, sử dụng công cụ Selection tool (phím tắt V) để chọn ảnh mà bạn muốn cắt và hình ảnh vừa vẽ bằng cách vừa bấm vào từng đối tượng vừa giữ phím Shift.

Chọn ảnh mà bạn muốn cắt và hình ảnh vừa vẽ
Bước 6: Chọn Object, tiếp đến bấm chọn Clipping Mask và chọn Make (phím tắt Ctrl + 7) để tiến hành cắt ảnh.

Chọn Object > Clipping Mask và chọn Make
Lúc này ảnh của bạn đã được cắt như bên dưới. Vậy là bạn đã hoàn thành cắt ảnh rồi đấy!

Cắt ảnh thành công
Trên đây là bài viết hướng dẫn 3 cách cắt hình trong Adobe Illustrator (AI) đơn giản, dễ dàng. Hy vọng bài viết sẽ giúp ích đến bạn, nếu bạn có bất kỳ khó khăn nào khi sử dụng phần mềm này, hãy để lại bình luận bên dưới nhé! Chúc các bạn thực hiện thành công!
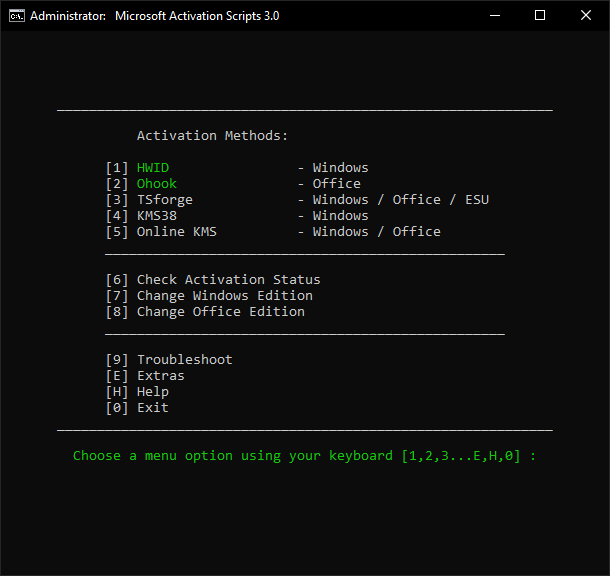
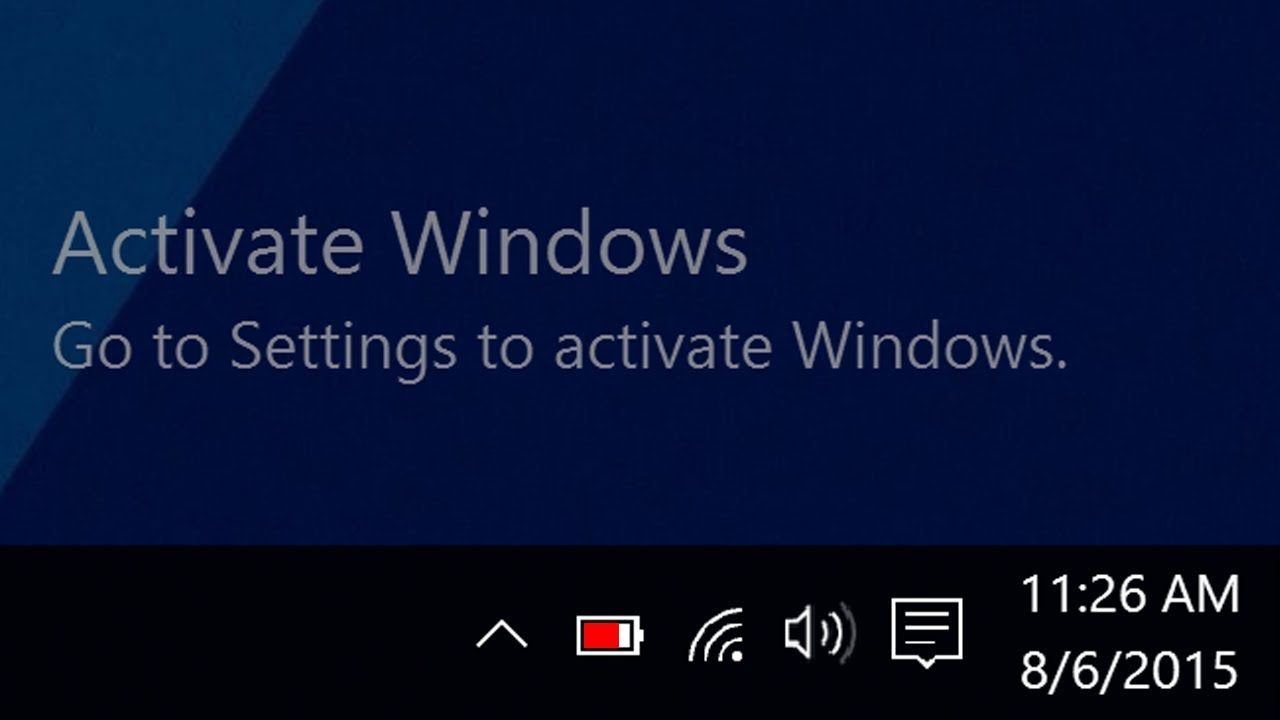

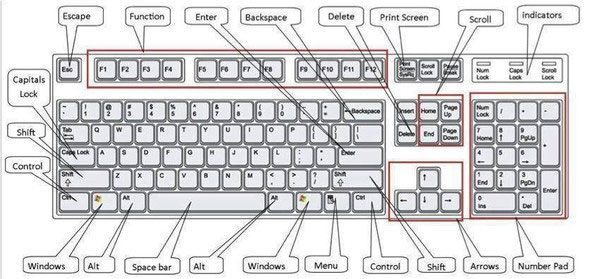

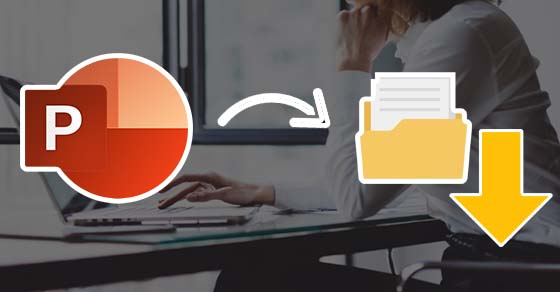

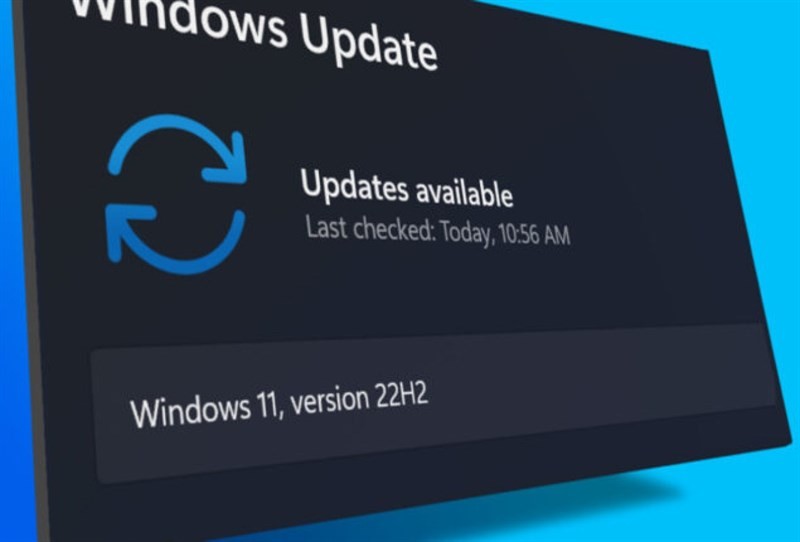


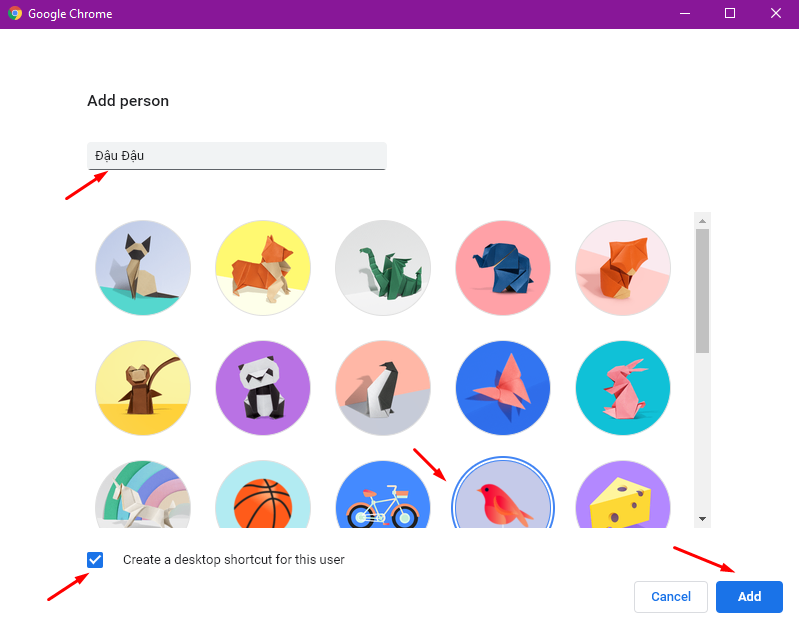
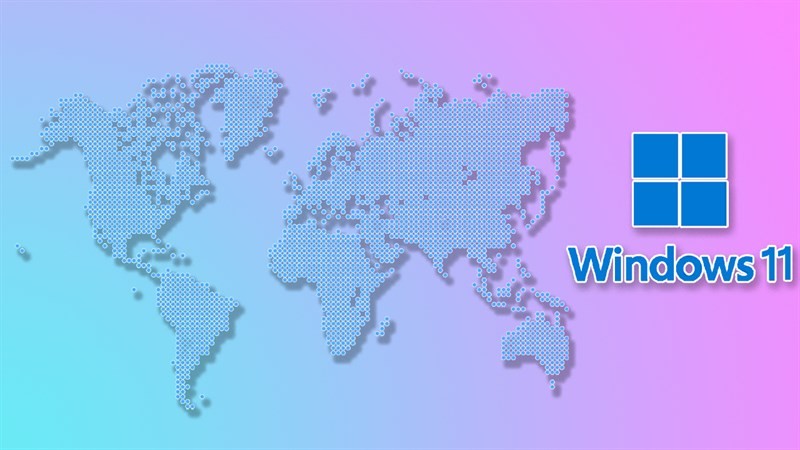
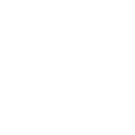
Bình luận